
A Guide to Decoding A.P.T. Weather Satellite Images
Using WXtoImg software
Historical Note
WxtoImg was originally developed by Craig Anderson from Auckland, New Zealand, and distributed from his Abstract Technologies website. But this website was abandoned in 2018 and all attempts to contact the author have failed. As a result, it had become impossible for new users to download WXtoImg and register the software.
It's thanks to enthusiast Kevin Schuchmann, who has reconstructed the WXtoImg website at WXtoImg Restored. Here it is possible once more to download WXtoImg, and Kevin has provided his own upgrade key so that users can access the full range of the software's options.
| Click the image below to visit the WXtoImg Restored Website 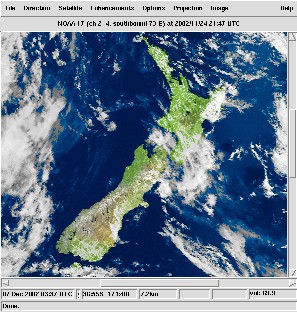
|
Program Features
Wxtoimg boasts a fully fledged graphical interface upon which NOAA images are displayed in real-time during reception. WXtoImg shares many of the features of Satsignal, so much so that its use will be almost intuitive if you have already been using the latter program.
Wxtoimg can also decode previously recorded WAV files, allowing the opportunity of extensive post-processing, which can include any of a number of specialised filter options from NOAA for enhancing cloud and sea temperature detail.
Calibration
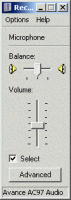
The first thing you require to do after installing WXtoImg is to calibrate the image display and recording level. If you do not, images will probably slant across the screen, and may be over-bright or too dark. Wxtoimg offers remarkably user-friendly options for calibrating both these features.
Setting the Sound Level
To ensure that the audio signal reaching the program is correct, you can gain direct access to Windows Recording Mixer Control from the File Menu. With a satellite signal active, set this so that the virtual LED display does not quite enter the red zone.
Correcting Image Slant
Enter the Options Menu where you must make sure that the 'Disable PLL' feature is ticked but all other options are deselected. Load and decode a WAV file. Once the image displays, click 'Slant Correction' in the 'Image menu'. If the image margins are not vertical, move the cursor to the top of the image margin then click and hold down the mouse; drag the mouse to a position lower down on the same margin then release it.
Return to the Options Menu and uncheck 'Disable PLL'. Your images should now decode with perfect vertical alignment.
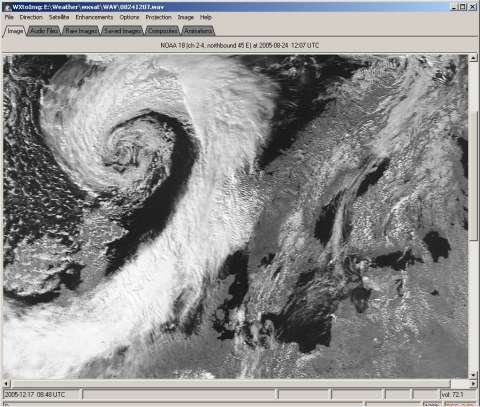
A typical image seen decoding in WXtoImg (click on image to enlarge)
Once image slant and recording level have been addressed everything else is the program should be fairly self-evident and easily selectable from drop-down menus.
There are options to display either the visible or IR frame of the NOAA APT transmissions, to combine them as colour composites and to superimpose rainfall probability colouration. There is also a selection of proprietory NOAA filters to that can highlight cloud tops and assist in interpreting hurricanes and sea-surface temperatures.
All images can be gamma corrected, sharpened and despeckled to a user selected degree.
Multi Spectral Analysis (MSA) Colour Enhancement
One area where WXtoImg can really score over other software is in its MSA image enhancement option, where NOAA channel-2 and channel-4 images are 'intelligently' assessed as to which regions are most likely to represent cloud, land and sea; appropriate colours are then assigned.
To produce MSA images, open the 'Enhancements' menu and place a tick
against 'MSA Multispectral analysis (NOAA-# 2-4)'.
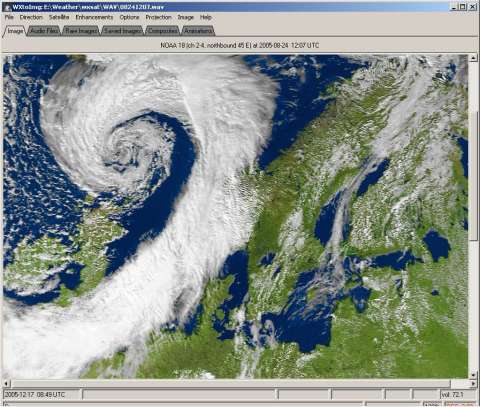
The same image decoded with MSA enhancement (click on image to enlarge)
There is also a mode to colour the single channel-4 IR images.
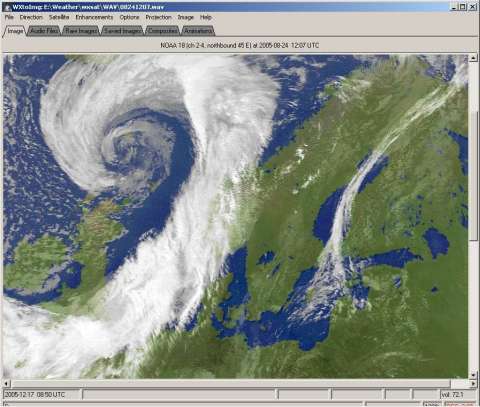
The coloured IR (channel-2) image (click on image to enlarge)
MSA produces a more photo-realistic product than many other programs by using a map overlay, generated from up-to-date Keplerian elements for the NOAA satellites, plus the time and date of the image (in mmddhhmm format and provided automatically in the filename of the WAV files recorded by WXtoimg and other programs like WXsat) to determine which regions of the image represent cloud, land and sea.
Colours are then assigned appropriately. Cloud is rendered in shades of white and grey; areas within land boundaries that are deemed to be 'not-cloud' are coloured in shades of green and brown to represent land; regions outwith these boundaries are coloured blue to represent water.
By exercising suitable control over the contrast and gamma features, highly pleasing results may be obtained.
Aligning Colours and Country Outlines
If you use WXtoimg to record your WAV files, have set your PC clock accurately and have updated the Keplers, you should have an acceptably good image on screen. Otherwise, you may find that neither the coloured regions on the image nor the superimposed land outlines register precisely with the satellite view, as in the image below.
If country boundaries do not show by default
• Go to the 'Options/Map overlay options' and ensure that 'Display Land' is checked.
This requirement ensures that land outlines are superimposed on the image.
• Go to the 'Options' menu and make sure that 'Disable map overlay' is not ticked.
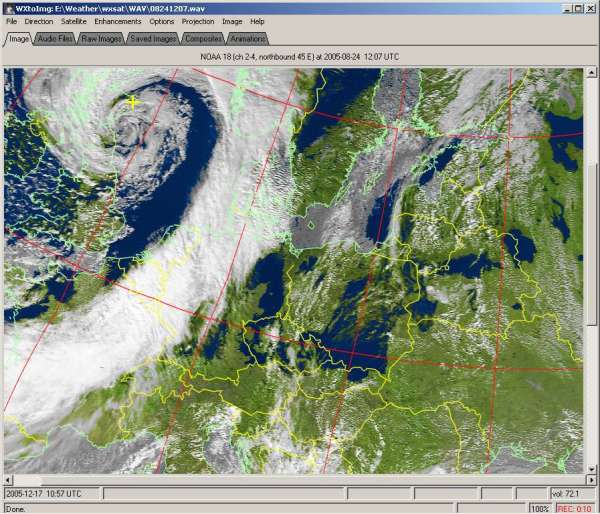
A misaligned MSA image
Aligning the country outlines, and the colour scheme is straightforward. Locate a readily identifiable feature in the image (the southern tip of Sweden in this example) and click the 'Image/Move Map Overlay' option. Click the mouse on your chosen location on the overlay then, keeping the mouse depressed, drag the cursor to exactly the same location on the satellite image (blue line on image) and release it. Following a short delay, the map overlay flips into its new position and the MSA image reappears with its colours correctly alligned.
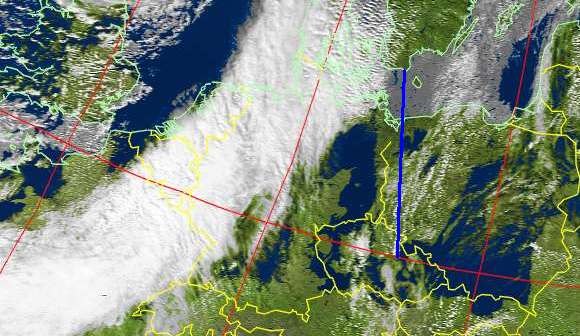
Realigning the image
If need be, this process can be repeated as often as needed to fine-tune the registration. If desired, the country outlines may now be removed to produce an image that represents as nearly as possible the pristine view from the satellite. (All that is required is to check Options/Disable Map Overlay.
Special Features - Professional Version
Although many of WXtoimg’s features are available in the Freeware/Standard version, upgrading the software does open up new possibilities. One of these is an additional enhancement mode - 'MSA with precipitation' which produces the same coloured images described above, but adds colour to the high, cold cloud-tops to provide an approximate indication of the likelihood and intensity of precipitation.
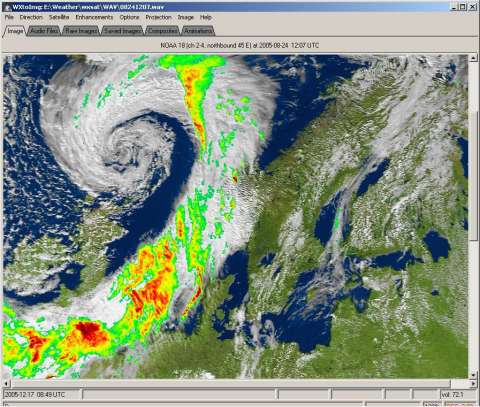
The visible (channel-2) image + rainfall (click on image to enlarge)
WXtoimg can produce impressive MSA 3-D colour anaglyph images. Like all images of this type, glasses with red/blue filters are required to show the effect.
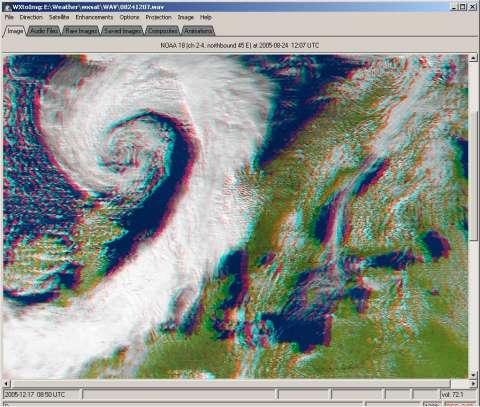
A stereo anaglyph image (click on image to enlarge)
(Red-Blue glasses required to see the 3D effect)
There are also a number of options to remap the images to various mapping projections, such as Mollweide (left, below) and Orthographic (right, below).
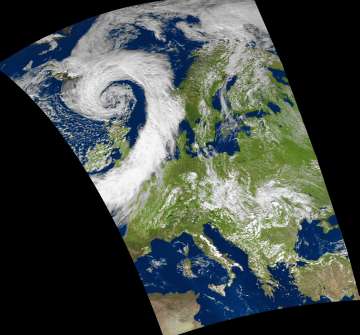

| times since December 16, 2005 | ||
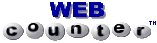 | ||