
GIS Suite for Reprocessing old Meteor M2 S-files
Updated for Meteors M2-2, M2-3 and M2-4 Satellites in September 2024
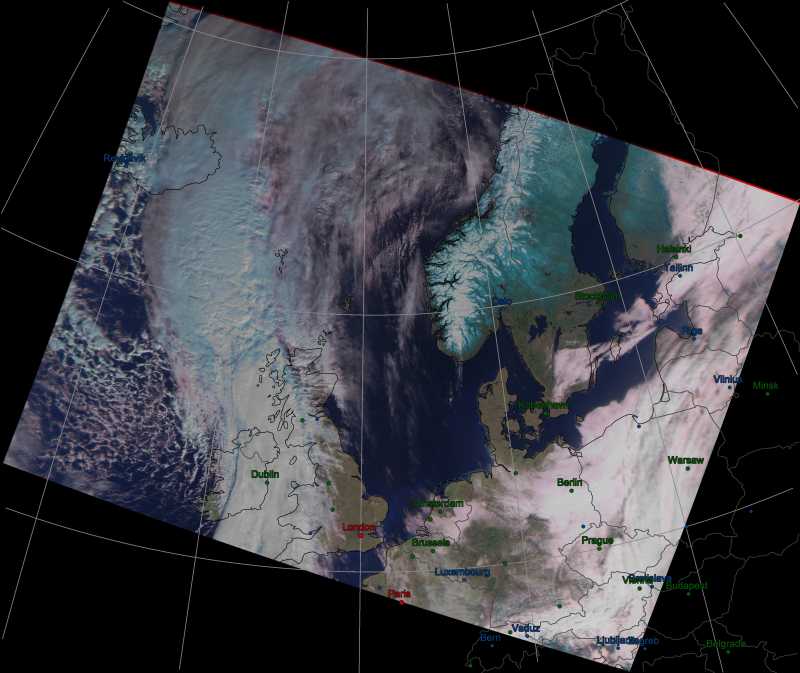
This Meteor M2 image, from an S-file captured on March 11, 2015, has been processed off-line by MeteorGIS.
Click image for larger version.
Software to reprocess old Meteor M2 S-files with MeteorGIS
This software can be run from any computer drive but must be
installed in the root directory of your chosen drive, not in a subfolder.
To download the ReprocessGIS Suite
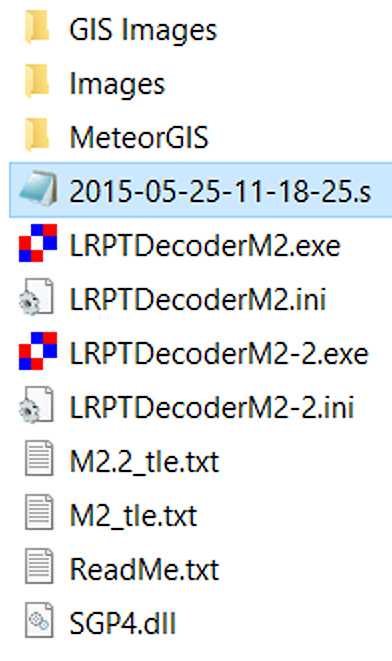
This suite, which includes the MeteorGIS software, downloads as a zipfile named ReprocessGIS.zip.
Once you have downloaded and unpacked this file, you will find a new folder, called ReprocessOldM2-S-files on your hard drive with the structure shown in the illustration.
The MeteorGIS folder is identical with that in the suites offered for real-time reception of Meteor M2 imagery, but without the Orbitron and SDRsharp components. Creating GIS imagery from archived Meteor M2 S-files is a totally off-line process.
The Images folder is where the three Meteor channel images decoded from the S-file are saved.
The GIS Images folder is where the images processed by MeteorGIS.exe are saved.
Also present are two copies of LRPTDecoder.exe, with appropriate ini files and keplerian element (tle) files, for decoding the various Meteor M satellites.
| Version | Purpose |
| LRPTDecoderM2 | for decoding s-files from Meteor M2 |
| LRPTDecoderM2-2 | for decoding s-files from Meteor M2-2, M2-3 or M2-4 |
A single kepler element file, M2_tle.txt is provided.
ReadMe.txt is a brief guide to the processing methods, and SGP4.dll is used by MeteorGIS.exe to geocorrect the images.
Step 1 - Preparing the Meteor S-file
The diagram above also displays a sample S-file (though this is not actually included in the zip archive).
This S-file was originally created by LRPT Decoder in 2015, with the filename 2015_05_11_LRPT_11-18-25.s, a format that MeteorGIS does not recognise when used in offline mode.
This file must be edited by converting the underscores into hyphens, then deleting the LRPT- fragment entirely, so that you end up with 2015-05-11-11-18-25.s. Note that all the separators in this date/time string are now single hyphens.
This done, copy the S-file into the main ReprocessOldM2-S-files folder alongside the LRPTDecoder and tle files, as illustrated.
Step 2 - Acquiring Keplerian Elements for the S-file
In order to produce a GCP file (Ground Control Point File), which contains the necessary information to create GIS map projections, a set of keplerian 2-line elements for the date when the S-file was acquired is needed. As it is highly unlikely that you have these, they will have to be sourced from Space-Track.
If you have not used Space-Track before, you first have to create an account by entering a username and password of your own choice. There is no charge for this.
Once registered, press the LOGIN button to enter the site.
On the page that opens, click the link to Retrieve ELSET Data by Satellite Catalog Number.
In the Entries field type the Catalogue number of the relevant Meteor satellite as shown below.
| Satellite | Cat No |
| Meteor M2 | 40069 |
| Meteor M2-2 | 44387 |
| Meteor M2-3 | 57166 |
| Meteor M2-4 | 59051 |
Under Epoch, select Date Range.
In the From: field, select the date the S-file was acquired.
In the To: field, select the date after the S-file was acquired.
DON'T enter the same date twice because nothing will happen. What you must select is an interval of one day!
The two dates must be at least a day apart to cover a 24-hour interval.
Finally, press the LOAD DATA button and the keplerian element sets (TLEs) for the chosen date will be listed in a grey box at the foot of the page.
Carefully copy one of the TLE sets, making sure you have Line 1 followed by line 2 (it's so easy to get this the wrong way round, which absolutely guarantees that they won't work).
Using Windows Notepad, paste these two lines into the M2_tle.txt file as appropriate, replacing the existing two TLE lines.
Be sure to leave the top METEOR-M line in place.
Finally, save the edited M2_tle.txt file back where it came from.
Step 3 - Edit LRPTDecoderM2.ini
Just one line of the LRPTDecoderM2.ini file has to be edited, the RoughStartTimeUTC line (use Notepad).
This line must contain the date when the S-file was acquired. In the S-file above this was 2015-05-11-11-18-25.s, where the date string is highlighted in red.
However, in LRPTDecoderM2.ini the format is reversed and the separators changed, to give RoughStartTimeUTC=11/05/2015.
This is the same date as is shown in red above, but you MUST remember to enter it in this alternative form.
Don't forget to save this file back where it came from.
Step 4 - Creating the three Meteor Channel Images with LRPTDecoderM2
Run LRPTDecoderM2.exe and load your S-file (almost always, use the 72k option).
If all is well you will see the Meteor images develop on the decoder screen.
Because Version 59 of LRPTDecoder is now being used in this package, the images and the GCP file will be automativacally saved in the Images folder, and at lower left on the screen, the statement "GEOGRID will be calculated" will change to "GEOGRID calculated" after a few seconds.
This GCP file contains the geospacial data required by MeteorGIS when it processes its images.
Step 5 - Creating the GIS Images
All the hard work is now over.
Run the default.bat file inside the MeteorGIS folder by double clicking it, and the MeteorGIS screen should burst into view, the final processing saving the GIS images in the GIS Images folder.
To process another S_file, first store your GIS images safely elsewhere, then empty the Images and GIS Images folders before the next run.
UPDATE - Meteor M2-2, M2-3 and M2-4
If you possess historic S-files from the ill-fated Meteor M2-2, or old S-files from Meteor M2-3 or Meteor M2-4 that you wish to reprocess using MeteorGIS, this is also possible.
The process is identical apart from the following three exceptions.
1 - The catalogue number for Meteor M2-2 is 44387, for Meteor M2-3 is 57166 and for Meteor M2-4 is 59051
2 - The appropriate keplerian elements must be edited into the M2_tle.txt file.
3 - You must use the LRPTDecoderM2-2.exe and LRPTDecoderM2-2.ini files for all these satellites.
This page has been accessed times.
Counter supplied by 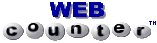
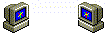
Please e-mail your queries to
This is NOT a link - you must type this address into your email application