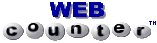A Guide to Decoding A.P.T. Weather Satellite Images
Using APTDecoder software

APTDecoder is free software from Patrik Tast of Västervik in Finland, which allows you to capture NOAA APT audio, convert it into weather images, then subsequently process these to add colour, remove noise, create a weblog and much more. Although still under continuous development, APTDecoder already offers a host of features which make it a powerful rival to other established favourites in this field.
There are two versions of APT Decoder available. Version 1 is an early version which was the version used when compiling this tutorial. Version 2 is dated later, and while broadly similar, includes some more advanced features.
Download links for the two versions are:
APTDecoder v 1.0.2.70
APTDecoder v 2.0.5.88
Download the 2005 GEO Quarterly Article from::
APTDecoder Article
Initial Setup
APTDecoder offers a host of user options.
Here are just a few that you are recommended to modify before starting
to use the program.
| • | Open the 'Help / About' menu and click where it says 'Create a desktop shortcut' |
| • | Click 'Settings / General settings' and in the General tab check 'Enable auto recording and processing' so that satellite passes will be captured automatically. |
| • | Open 'Settings / Ground station' and type in your latitude, longitude, altitude and station name. |
| • | Make sure you are on-line then open 'Satellite / Keplerian elements' and click 'Download' to import the latest 2-line elements |
| • | Open 'Satellite / Active APT satellites' and place a check mark against the names of those satellites from
which you wish to create images.
Note: If no satellite is checked, the program will not do anything! |
Capturing your first image
Now just leave APTDecoder running. The legend at the top of the screen announces which satellite is approaching and continually updates its azimuth and elevation, as well as stating the maximum elevation and AOS (Acquisition Of Signal—the time when the satellite rises above your horizon). Signal capture then commences, the image displaying in real-time as it builds up.
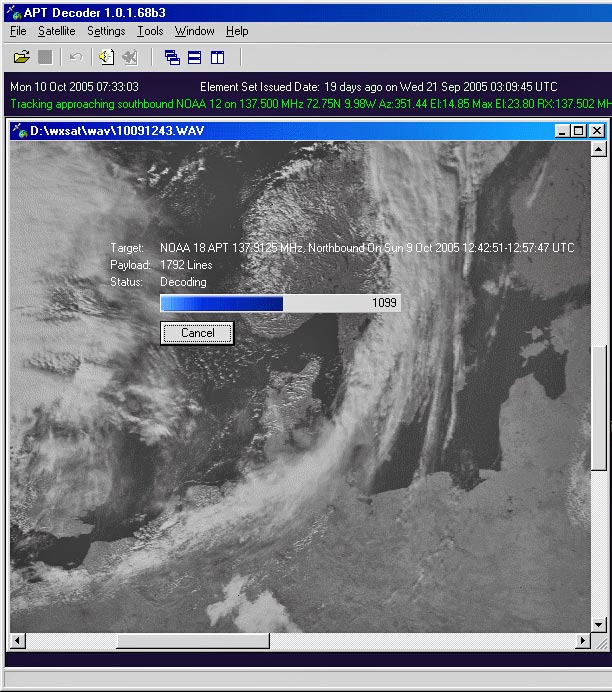
A NOAA image building up in the APTDecoder window
Note the floating overlay which shows full details of the satellite pass; this overlay does not appear on the saved images. Once the pass is complete the satellite audio, the decoded image and an information file are all saved automatically.
Setting Recording Volume
For Windows XP to Windows 7 users
If you already have other software such as WXsat or WXtoImg working satisfactorily on your PC, the recording level should prove satisfactory for APTDecoder and your images should show a full range of tones. Otherwise, wait until a satellite image is forming and click 'Tools / Recording control'. Check the 'Select' box for the input channel that you connected to your receiver ('line-in' or 'microphone' as appropriate) and adjust its volume slider until the decoding NOAA image shows a good range of tones without 'burning out' the cloud detail.
For Windows 10 users - Important
Do Not click 'Tools / Recording control' as this will attempt to engage a utility that is not present in Windows‑10 and cause the program to stall. Instead, open Windows 10's 'Sound/Recording' panel, right-click the appropriate option (line-in, microphone, etc.), click Properties, select the levels tab, and adjust the volume slider there. or whatever)
Filing System
APTDecoder creates a new data folder each year, containing a subfolder for 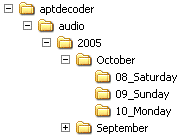 each month
and a further subfolder, as required, for each day of the month. Every NOAA pass generates three files: a WAV file
containing the satellite audio, a JPEG image in the standard NOAA format of two side-by-side images, and a text file which
contains full details of the pass (satellite name, times of AOS and LOS, station details and the 2-line element set).
each month
and a further subfolder, as required, for each day of the month. Every NOAA pass generates three files: a WAV file
containing the satellite audio, a JPEG image in the standard NOAA format of two side-by-side images, and a text file which
contains full details of the pass (satellite name, times of AOS and LOS, station details and the 2-line element set).
All these are saved in the current 'day' folder, every file with a convenient generic stem filename based on the date and time: yymmdd_hhmmss_NOAA_nn.
Optimising Image Reception
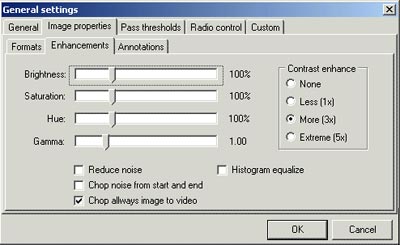
Even though you take the trouble to set the recording level carefully, you may well discover that your images still lack the brightness and contrast that you desire. APTDecoder has built-in tools for modifying its default image parameters under the 'Settings / General settings / Image properties / Enhancements' menu.
Any changes made here will become the defaults for all future satellite images. You can actually change these parameters during image acquisition then store the changes by clicking ‘OK’.
Modifying Images
Once a basic twin-channel NOAA image has been captured it can be processed in a variety of ways. The two channels,
Video-A (daytime visible channel-2) and Video-B (infrared channel-4) may be displayed individually or further improved
using the tools in the • Normal - the basic twin-channel NOAA transmission
The Enhance menu provides tools to normalise and equalise the image, as well as to adjust contrast and
modify the gamma setting.
The Effect menu offers additional tools, some more useful than others. The 'Magnifier' opens a small
scalable window showing the region beneath the cursor at up to 500% enlargement; the 'Reduce noise', 'Median filter',
'Despeckle' and 'Sharpen' options all work well.
Some of the image modes listed above can each be assigned its own individual colour palette through the
'Settings / Color lookup tables' menu.
Click the yellow folder icon adjacent to the mode for which the palette is to be changed, select a new one from the
pick-list that is displayed, then click 'OK'.
If you wish to see the immediate effect of a new palette, load an image
of the appropriate mode, select a new palette and click the appropriate 'eye' icon.
This way you can check various palettes before making a final decision as to which you wish to be the default for
that mode.
A satellite tracker called the Flat Earth Monitor is an integral feature of APTDecoder. It operates continuously
in the background but can be displayed from the 'Tools' menu. The satellites you display, and whether you choose to draw
footprints and display the positions of the sun and moon, are all controlled under the 'Settings' menu.
APTDecoder can prepare a web page containing any, or all, of the images that you process during the day. This is a
very elegant HTML page (index.html), stored in the 'APTdecoder\html\daily' folder, which displays a thumbnail copy of
each image along with a neat table listing full details of each satellite pass. Clicking on any thumbnail reveals the
full-size image. To generate the Log just check 'Create an html log' on the 'General' tab.
If you wish, the program will also upload the Daily Log to your FTP server—an ideal way to keep your web page of
satellite images up to date. At the start of each day, APTDecoder erases the previous day’s Log and starts a new one
so you don’t have to continually delate old images.
APTDecoder supports radio tuning control for the RX2, R2FX, and EMGO weather satellite receivers.
• Video A - visible channel-2 by day, channel-3 IR overnight
• Video B - channel-2 infrared
• False colour (A,B)
• False colour temperature enhanced (ch 2+4)
• False-colour low temperature enhanced (ch 2+4)
• IR brightness temperatures (ch 4)
• IR low temperature enhanced (ch 4)
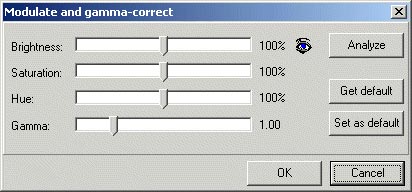
Selecting a Colour Palette
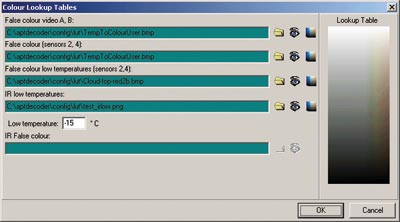

An APTDecoder image showing a
customised colour palette appliedFlat Earth Monitor
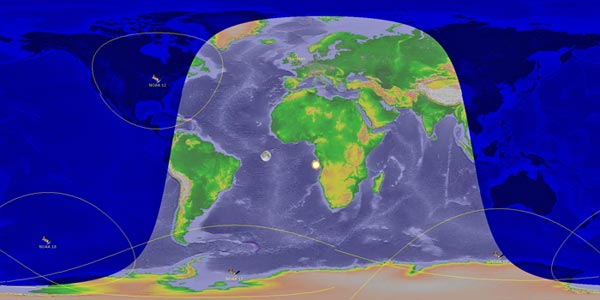
Other Features
Daily Log
Radio Control
times since December 16, 2005