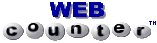Plot Your Geotagged Photographs on to Google/Bing Maps
Download PlotGPSDataMaps here: Plot GPS Datamaps
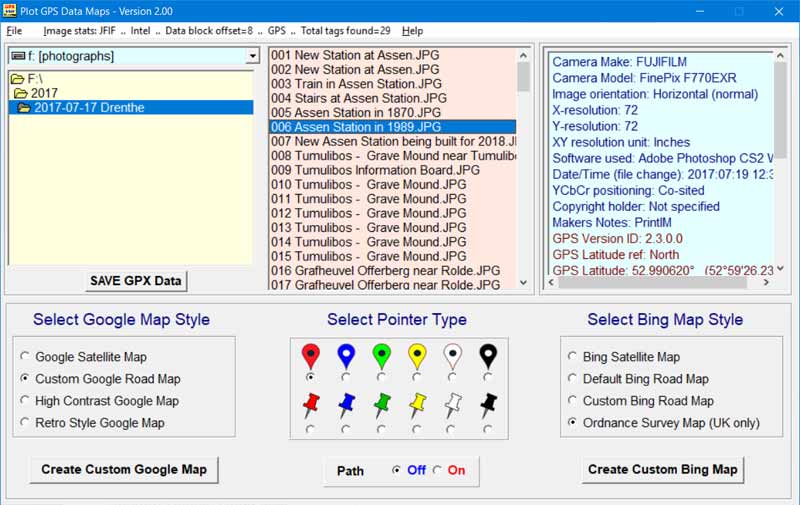
If your camera/mobile phone geotags its photographs, you might be interested in plotting them on a Google Map or Bing Map using this simple program, Plot GPS Data Maps. Although very few compact cameras support geotagging these days, the majority—if not all—smartphones do (unless you have disabled GPS).
I often take large numbers of digital photograph when on holiday, and inevitably, on returning home, some defy precise identification. By plotting them on an on-line mapping platform (Google or Bing), the location from which a photograph was taken is revealed and marked by a pointer. When the pointer is clicked, the filename of the photo, and the latititude and longitude of the location are displayed as shown below. Homing in using, for example, Google Maps' Streetview often reveals the subject of a photo and allows identification..
Operating the program
Plot GPS Data Maps should be fully intuitive. Four options are available for both Google and Bing Maps. The default roadmap options for both platforms are, these days, very bland and this makes the detail hard to visualise. Plot GPS Data Maps offers a number of customised mapping styles (not available from Google or Bing) which have been designed to render the colours darker and thus display detail better. Selection is by clicking an appropriate radio button.
NOTE: Bing Maps also offers the option (for geotagged photos taken in the UK only) of plotting positions on an Ordnance Survey Map.
The top left panel on the program screen presents a file browser allowing you to navigate to any folder of digital images on your computer. The centre panel lists the filenames of the images in the folder you select, and clicking any name displays its GPS data in the right-hand panel (and also makes this folder the default next time you run the software). You can now create as many map variants as you wish from the selected image folder. Select a desired type of map by clicking an approprite radio button.
All maps you create will have unique filenames, based on the selection options. Map pointers are also selected using a set of radio buttons which provide a choice of two pointer types, each in four selectable colours. A final option allows you to add a yellow line to indicate the path taken between markers. This option is cancelled after each map is created.
Finally, create your maps, in the form of an HTML files that can be viewed in a web browser, by clicking one of the Create Map buttons at the foot of the screen.
Example 1
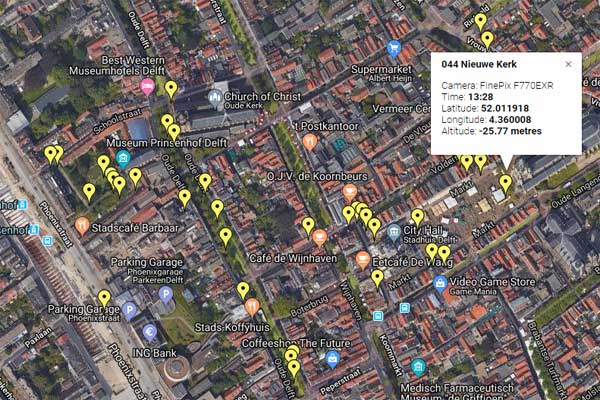
This set of photographs were taken in the Dutch city of Delft.
The standard Google Satellite Map was selected and a yellow marker was chosen.
Note how clicking a marker provides data about the photograph (image not displayed).
Example 2
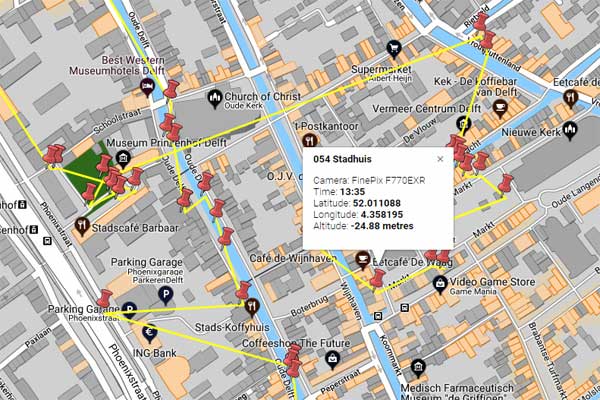
This is the same Google Map, using a customised style which enhances urban detail.
Note how individual premises can be discerned.
This time a red pointer was selected and a yellow path line added.
Example 3
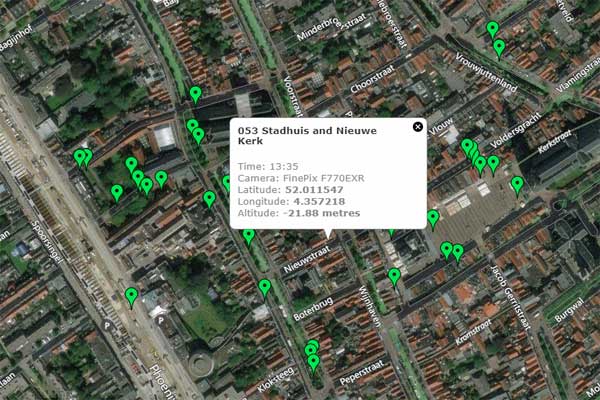
This is the standard Bing Satellite Map with a green marker.
Example 4
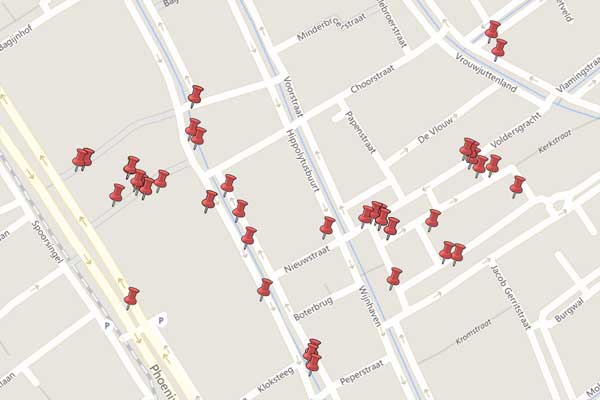
This is the standard Bing Road Map with a red marker.
Note how pale and 'washed out' the colour scheme is
Example 5
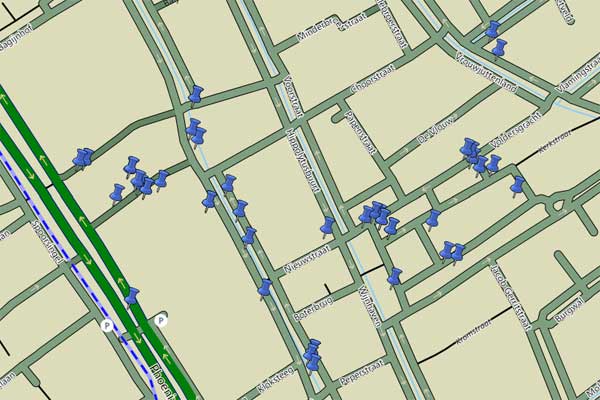
This is a customised Bing Road Map which uses a much bolder colour scheme to highlight details.
Download PlotGPSDataMaps here: Plot GPS Datamaps
Please e-mail your comments to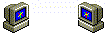

This page has been accessed times since December 2018
Counter supplied by